The Classics Reader “Find Word” Function |
| The “find word”
dialog window (see image below) consists of eight check-box controls at
its top, an edit-box where the user may type the string to be searched
for, a keyboard, one more control in the form of a radio-button under
the keyboard, and three buttons at the bottom for (1) cancelling the
dialog, (2) invoking this help page, and (3) accepting the options and
proceeding to search for the string. |
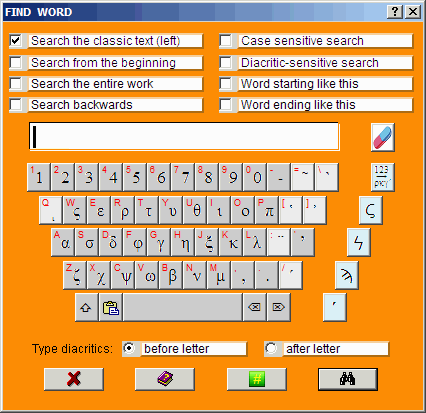 |
If the search is to be performed in the
text of the left side of the Classics Reader book, then the Greek keyboard
is shown. In general, the keyboard matches
the language of the text to be searched. There is no need to hit any
keys on the physical keyboard of your computer to change its input
language. The keys for entering diacritic marks in ancient Greek are highlighted on the keyboard (image, left). All diacritics in ancient Greek are included, the following:
To place the above diacritics above or below letters, click on the diacritics in any order if they are more than one, and either before or after the letter (depending on the [Type dacritics] setting, shown just under the keyboard — see more below). (Note: the symbols for the stigma (Ϛ), qoppa (Ϟ), and sampi (Ϡ), appear also with the keys W, Q, and @, respectively.) |
The options at the top of the dialog window determine
the parameters of the search. Before explaining each one of them, we
must note the all-important notion of scope, i.e., the portion of
the text where the search will be performed. The scope can be the
following:
The scope is determined by the 4 choice-boxes on the left column of the group of 8 choice-boxes of the dialog window. These check-boxes are the following:
In addition, the four choice-boxes on the right-hand column specify the following parameters in search:
Obviously, when both of the last two options are checked, only words that look exactly like the entered string are found. Finally, there is a pair of radio-button controls underneath the painted keyboard: [Type dacritics: o before letter o after letter]. In typing diacritics, some users are accustomed to typing them before the letter that holds them, whereas others prefer typing them after the letter. This option adjusts the behavior of the keyboard to the user’s preference. Using the numeric keys to move to a numbered section or paragraph within the text: The numeric keys can be used to move to a numbered
section or paragraph of the text, For instance, suppose you want to move
to chapter 26 of Matthew’s
gospel, or to the 26th paragraph of the current
book of Herodotus’s Histories.
The number 26 in the Greek texts looks like this: κϚ΄.
All you need to do is type the number
26 normally (as you see it, in Arabic numerals)
and click on key
Once a search has succeeded at least once:
|
Last update: December 29, 2009